バックアップ/リストア機能を用いてリソース・活動の複製を行う場合には、
- コースのバックアップを取得する
- 必要なリソース・活動のみを選択してバックアップすることもできます。
- バックアップからコンテンツをリストアすることで複製を作成する。
- バックアップに含まれるリソース・活動のみリストア可能です。
の2段階の手順を踏みます。
ただし、バックアップについては、サーバ側で定期的に取得しています(1日1回、更新のあったコースのみ)ので、そちらを利用することも可能です。
実際の手順は以下のとおりです。
バックアップ
- 管理ブロックから「バックアップ」をクリックしてください。
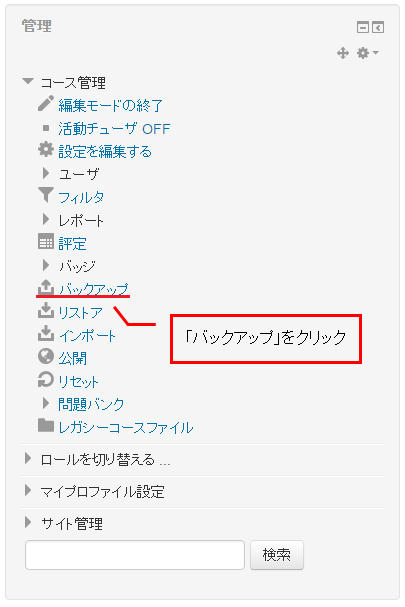
- バックアップ設定画面が表示されますが、変更せずにそのまま「次へ」を選択してください。
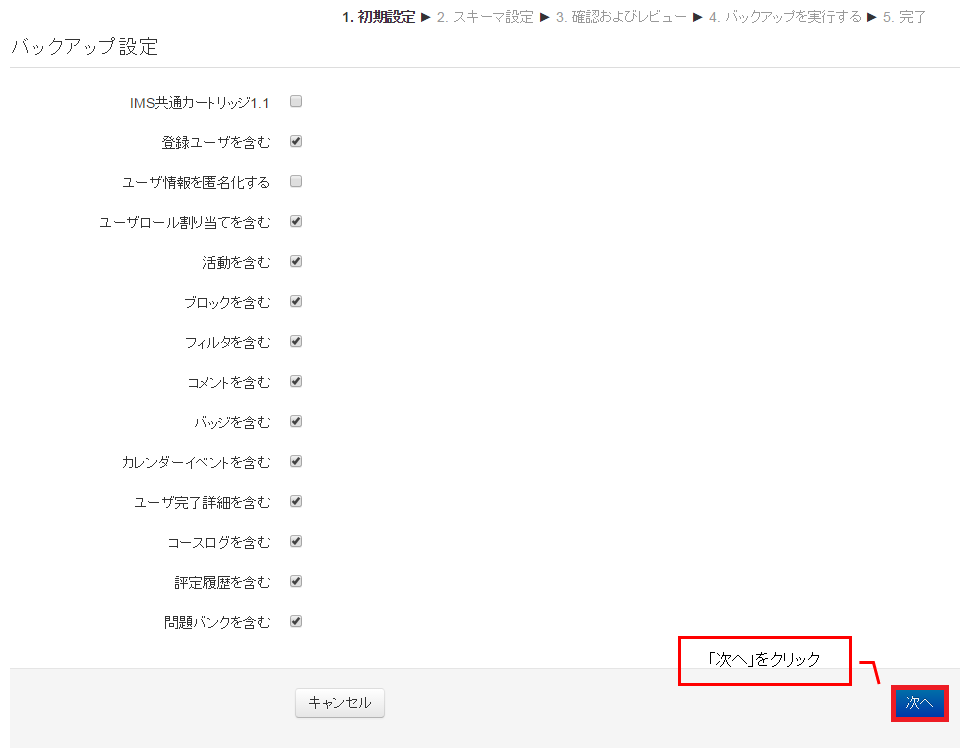
- コースに含まれるリソース・活動の一覧が表示されますので、バックアップするリソース・活動を選択し、「次へ」ボタンをクリックしてください。
- 全て選択してままにしておくことをお勧めします。
- バックアップする内容の確認画面が表示されますので「バックアップを実行する」ボタンをクリックして下さい。
- ファイル名を変更することも可能です。ただし、ファイル名最後の拡張子「.mbz」は変更しないで下さい。
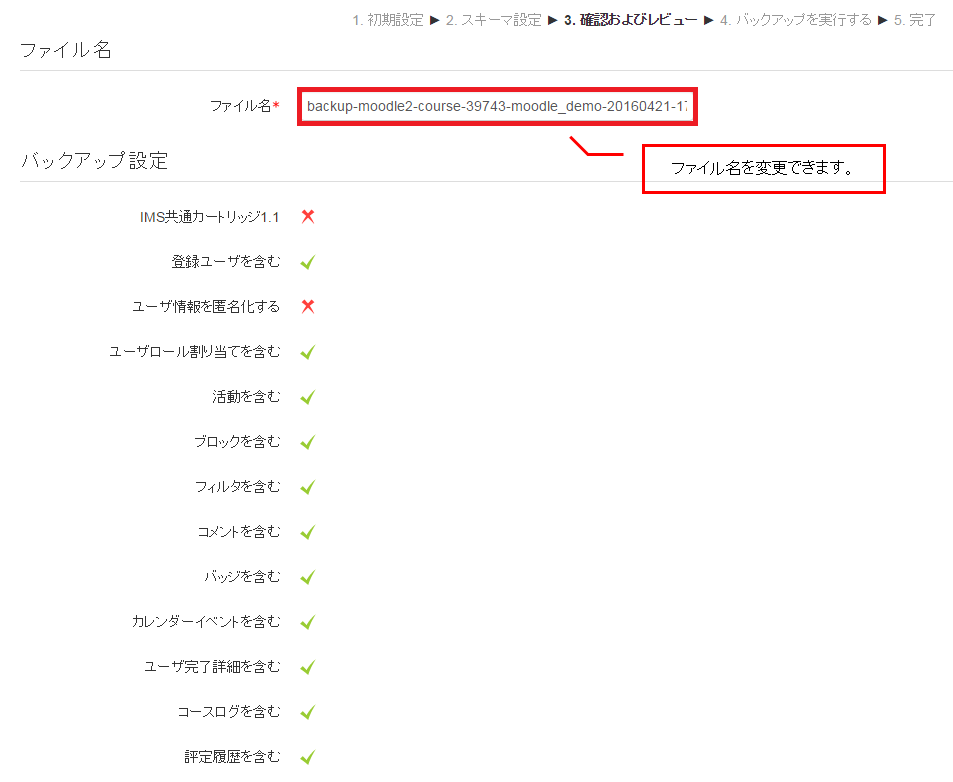
- ファイル名を変更することも可能です。ただし、ファイル名最後の拡張子「.mbz」は変更しないで下さい。
- バックアップ完了の画面が表示されますので「続ける」ボタンをクリックして下さい。
- 「コースをリストアする」画面が表示されます。これ移行はリストア操作となります。
リストア
- 「コースをリストアする」画面には、
- バックアップファイルをインポートする
- コースバックアップエリア
- ユーザプライベートバックアップエリア
- 自動バックアップ
の3つの領域が存在します。このうち、コースバックアップエリアから、先ほどバックアップしたファイルを見つけだし、「リストア」リンクをクリックします。- 「自動バックアップ」にはサーバが自動的に取得しているバックアップの一覧が表示されますので、リソース・活動に直近の変更がない場合はこちらを利用することもできます。
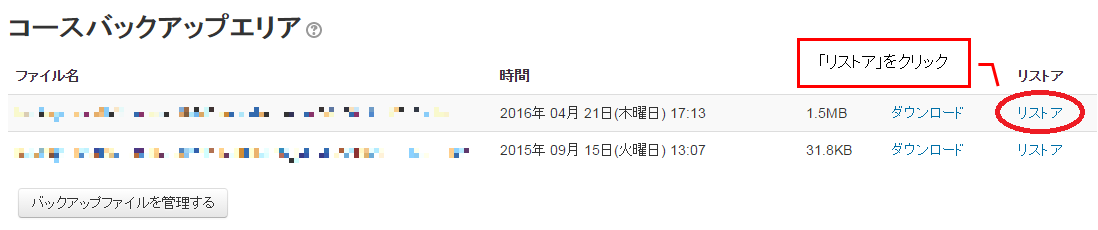
- 「自動バックアップ」にはサーバが自動的に取得しているバックアップの一覧が表示されますので、リソース・活動に直近の変更がない場合はこちらを利用することもできます。
- バックアップファイルの詳細画面が表示されますので、画面下部の「続ける」ボタンをクリックして下さい。
- リストア先となるコースの選択画面が表示されます。ここで選択したコースにリソース・活動が複製されます。
- このコースにリストアする: 現在のコースに複製を作成します。
- 既存のコースにリストアする: 自身が教師登録されている別のコースのいずれかに複製を作成します。
また、この画面では、リストアする際に、既存のリソース・活動を削除するか、もしくは残したままにするかの選択が可能です。
- バックアップをこのコースに結合する: 既存のリソース・活動を残したまま追加
- このコースのコンテンツを削除してリストアする: 既存のリソース・活動を削除後に追加- 現在のコースに追加する場合は、「このコースにリストアする」のラジオボタンから選択し、「続ける」ボタンをクリックして下さい。
- 別のコースに追加する場合は、「既存のコースにリストアする」のラジオボタンから選択し、「続ける」ボタンをクリックして下さい。
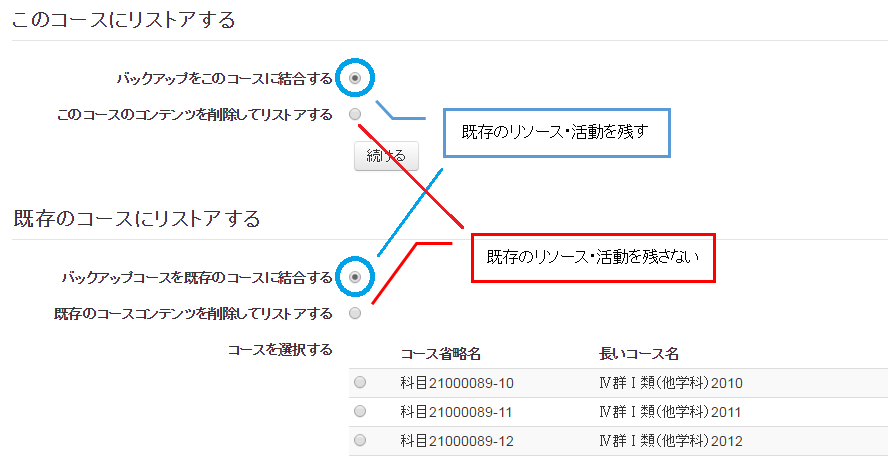
- リストア設定画面が表示されますが、変更せずにそのまま「次へ」ボタンをクリックして下さい。
- 「コース設定」画面が表示されます。ここで、複製するリソース・活動を選択後、「次へ」ボタンをクリックして下さい。
- 「コース名」、「コース省略名」は変更しないで下さい。
- 「現在のロールおよび登録を保持する」を「No」のままにすると、バックアップファイルの情報でロールと登録の設定が上書きされます。必要がなければ「Yes」に変更して下さい。
- 同様に、「現在のグループおよびグルーピングを保持する」についても、必要がなければ「Yes」に変更して下さい。
- 「ユーザデータ」を選択する(チェックを入れる)と、学生の活動記録(受験結果、提出した課題ファイルなど)が複製されます。
- 「ユーザデータ」のチェックをはずすと、活動記録は複製されません。
- バックアップ設定の確認画面が表示されますので、画面下部の「リストアを実行する」ボタンをクリックして下さい。
- リストア完了の画面が表示されますので「続ける」ボタンをクリックして下さい。
リストアにより複製したリソース・活動は、複製元のコースのトピックと同じ番号のトピックに配置されます。